کافی است تدوین گر باشید، آنوقت شهرت، محبوبیت و کاربرد ادیوس نیز به گوش شما رسیده است.
نرم افزار EDIUS در مراکز جهانی، شبکه های تلوزیونی کشور (صدا و سیما)، استدیو های گرافیکی و فیلم سازی و … کاربرد دارد و مورد استفاده قرار میگیرد. 
در این کتاب پی دی اف که دانلود رایگان آن در تدوین فیلم برای علاقه مندان به حوزه فیلم و صدا مهیا شده؛ شما با نحوه کار و استفاده نرم افزار ادیوس آشنا خواهید شد.
این کتاب آموزشی ادیوس به زبان فارسی بوده و نرم افزار EDIUS را به روش آسان و قدم به قدم همراه با تصاویر جهت یادگیری آسانتر آموزش میدهد.
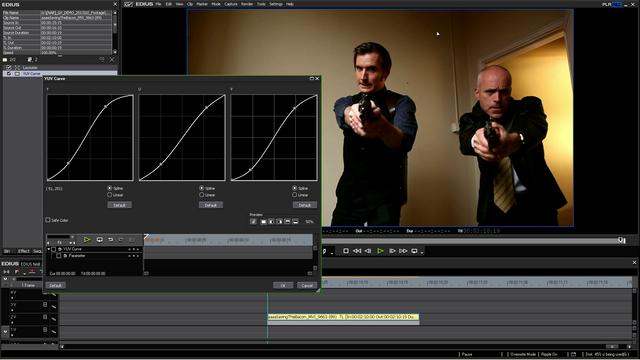
در این کتاب آموزشی ادیوس موضوعات زیر تدریس می شود:
- پنجره های مختلف در محیط Edius
- پنجره Monitor
- پنجره Bin
- پنجره Palette
- پنجره Timeline
- چگونه محیط پنجره Timeline را شبه پریمیر پرو نماییم؟
- تنظیمات برنامه
- کپچر کردن تصاویر ویدیویی
- سکانس های تو در تو Nested Sequences
- نحوه قرار دادن سکانس ها در داخل یکدیگر
- نحوه جدا کردن فایلهای صوتی و تصویری
- نحوه جدا کردن کانال های صوتی در Edius
- تنظیمات پیشرفته صدا
- Channel Map
- Channel Processing
- Channel Locking
- و …
برای دانلود کتاب آموزشی EDIUS بر روی لینک زیر
http://tadvinn.persiangig.com/893150_321.pdf
و برای دانلود ادیوس بر روی لینک زیر کلیک کنید
ftp://ftp.grassvalley.com/canopus/Edius/software/6.5/EDIUS_650Trial.zip
به دنیای ادیوس خوش اومدیداولین بخش از سری مقالات آموزشی نرمافزار Edius را تقدیم میكنیم. امیدوارم پیگیر بخشهای بعدی این آموزش نیز باشید.
در مقالات قبل، به معرفی نرمافزار قدرتمند Edius پرداختیم و گفتیم كه یكی از قویترین نرمافزارها در زمینه میكس كامپیوتری، همین نرم افزار است. از این پس بدون هیچ مقدمهای، آموزش كاربردی این نرمافزار را آغاز میكنیم:
این، اولین صفحه ای است كه بعد از كلیك كردن روی آیكون ادیوس میبینید. 
بروی New Project كلیك كرده تا یه پروژه جدید باز شود . 
در اولین صفحه تنظیمات ابتدایی را ملاحظه میكنید كه هر قسمت رو توضیح میدم.
A-در این قسمت نام پروژه رو ثبت میكنید.
B- آدرس پروژه رو مشخص كنید.
C- این قسمت خیلی خیلی مهمه . از اونجایی كه سیستم ویدیویی ایران Pal و روی صحبت ما ویدیوی دیجیتال هست باید گزینه DV PAL 4:3 , 48 k رو انتخاب كرد.
PAL : سیستم مورد استفاده در ایران . اگر در كادر چپ نگاه كنید میبینید كه مشخصات این سیستم ویدیویی رو نشان داده .
4:3 : ابعاد تصویر . (واسه درك این موضوع به بخش مسایل عمومی مونتاژ( اصطلاحات ویدیویی 2 ) مراجعه كنید)
Sample rate : 48 K
D- این قسمت رو دقیقا طبق چیزی كه میبینید تنظیم كنید.
E- در این قسمت هم تعداد تراكهای صدا (A tracks)، تعداد تراكهای تصویر وصدا(VA tracks) ، تعداد تراكهای تایتل یا زیرنویس (T tracks) و در
نهایت تعداد تراكهای تصویر بدون صدا (V tracks ) رو مشخص میكنید .
البته در طول كار كردن با پروژه تعداد این تراكها رو میشه تغییر داد و جای نگرانی واسه نامشخص بودنشون نداره .
حالا ok رو فشار بدین تا وارد محیط اصلی این نرم افزار بشیم . 
ما دراینجا شاهد پنج پنجره هستیم .
A: پیش نمایش (Preview window) كه شامل دو بخش Player (برای دیدن و شنیدن تمام فرمتهای صدا وتصویر ) و بخش Rec واسه دیدن خروجی
كار در Time line .
B: اصلی ترین قسمت ( Time line ) . در این جاست كه میتونیم تمام خلاقیت خودمون رو نشون بدیم . اگر خاطرتون باشه 3 خط تصویر با صدا،
یك خط زیرنویس ، یك خط صدا و یك خط تصویر رو بازكردیم كه در اینجا هم میتوانید مشاهده كنید .
C: پنجره Bin window : برای نظم بخشیدن به كار بهتراست كه فایلهای صوتی و تصویری رو كه احتمال استفاده از اون ها رومیدهیم در اینجا قرارداده
و ازاین قسمت تصاویر و یا بخشی از هر فیلم ویا صدا روانتخاب و به داخل Time line بكشیم .
D: پنجره اطلاعات . كه شامل اطلاعاتی از مدت زمان فایل . افكت بروی هر قطعه فیلم ، صدا و یا ترنزیشن .
E: پنجره افكتها و ترنزیشن ها .
جزئیات پنجره Time line

Tools : ادیوس هم مانند هر نرم افزار دیگری دارای بخشی واسه ابزار هست .
Video Track : (خط تصویر بدون صدا) . اگر یك فایل تصویری با صدا را در این خط قرار دهید صدا حذف خواهد شد .
V/A Track: خطی كه شامل صدا و تصویر است .
Title Track : (خط زیرنویس یا تایتل) . تایتل بالاتر از همه تصاویر قرار میگیرد .
Audio Track: در این خط فقط صدا قرار میگیرد .
تراك V/A به تنهایی شامل سه بخش هست
Effect : افكت تصاویر دراین بخش قرار میگیرند .
Wave form Area: اینجا میتوان شكل موجی صدا را دید . همچنین كانال های صدا رو از چپ به راست یا بالعكس تغییر داد ، افكت صدا قرار دهیم ویا ولوم صدا رو
كم وزیاد كنیم .
Mix Area : همون ترنزیشن كه میتونیم تصاویر روFade یا Disolve كنیم .
Time scale controller
با این دستگیره میتوانیم صفحه Time line رو كوچك وبزرگ كنیم .
A : بزرگ و كوچك كردن با كشیدن به چپ یا به راست .
B: نمایش میزان زوم .
C , D : بازهم بزرگ و كوچك كردن اما به طور مشخص .
معرفی جزییات هر خط
Track lock: اگر بخواهیم در خطی هیچ تغییری داده نشود بازدن این قفل این عمل صورت میگیرد .
Video Mute: با خاموش كردن این دكمه تصویرهمان خط محو میشود و تصویر خطوط زیرین دیده میشود .
Audio Mute: قطع كردن صدای خط .
Wave form view : باغیر فعال كردن این دكمه شكل موجی صدا دیده نمیشود .
Volume : با فعال كردن این دكمه یك خط قرمز رنگ در Wave form view ظاهر میشه كه باكشیدن اون به بالا و پایین صدا رو میشه كم وزیاد كرد .
Mixer : با فعال كردن این دكمه یك خط ابی رنگ در Mixer ظاهر میشه كه میتونید تصاویر رو Fade یا Disolve كنیم .
Video Channel : اگر این دكمه روشن باشد فایلهای تصویری با حذف صدا وارد خط میشوند .
Audio Channel: ورودی كانالهای صدا رومشخص میكند ( در صورتی كه بیش از دوكانال چپ وراست داشته باشیم به كار میاد )
A,B: در صورتی كه نخواهیم تغییری در صدا و ترنزیشن هر خط بدیم بهتره كه با كلیك روی این دكمه ها قسمت صدا و ترنزیشن رو بسته تا فضای كمتری اشغال كند
نوار ابزار تایم لاین 


A : محدوده تعیین شده برای رندر( توسط علامت گذار نده های خارجی و داخیلی)
B : مكان نما
C : وضعیت رنگها در تایم لاین .
قرمز : حتما باید رندر شود
نارنجی : بهتر است رندر شود
آبی پررنگ : احتیاجی به رندر ندارد
آبی كمرنگ : فقط یك كلیپ در تایم لاین وجود دارد
سبز : رندر شده است
بدون رنگ : هیچ كلیپی وجود ندارد
كانال های صدا :
1- با كلیك كردن بروی دكمه مثلثی A خط مربوط به صدا را باز میكنیم .
2- بروی دكمه Vol/Pan دوبار كلیك كرده تا گزینه Pan فعال شود .
3- با مشخص كردن نقطه تنظیم(C) و بالا و پایین كشیدن آن صدای كانال ها را تنظیم میكنیم .
كم و زیاد كردن صدا :
1- بروی دكمه A كلیك كنید تا گزینه Vol فعال شود .
2 - بروی خط قرمز رنگ كلیك كرده و نقطه تنظیم (B) را مشخص میكنیم .
3 - حال با بالا و پایین كشیدن نقطه صدا كم وزیاد میشود .
شفافیت (Transparency) :
1- بروی دكمه A كلیك كرده تا خط مربوط به Mix باز شود .
2- بروی دكمه B كلیك كرده تا Mix فعال شود .
3- حال با كلیك كردن بروی خط آبی رنگ نقطه تنظیم رو مشخص كرده و با پایین كشیدن
نقطه ترنزیشن رو اعمال میكنیم .
آموزش ادیوس ( بخش دوم ) :
پنجره پیش نمایش (Preview window) :
شامل دو نمایشگر تایم لاین ونمایشگر سورس است .
نمایشگر سورس :
شامل سه بخش است
عنوان (A): ورود داده ها از طریق دكمه (select channel /file) و همچنین تنظیمات ورودی .
محیط نمایش (B): شامل صفحه نمایشی برای دیدن كلیپ و اطلاعاتی در زمینه كلیپ
محیط عملیات (C): شامل كنترگرهایی برای پخش كلیپ منوی Source monitor :
Open file : باز كردن و نمایش كلیپ
History file : باز كردن كلیپهایی كه قبلا باز شده است .
External Input : نشان دادن سیگنال تصویری ورودی به كامپیوتر و تعیین فرمت آن .
Input Setting: ورودی تصویر و تعیین فرمت تصویر .
Mpeg capture : كپچر كردن به صورت مستقیم به فرمت Mpeg ( در صورت داشتن كارت مونتاژی كه edius را پشتیبانی كند )
ابزار Source monitor : 
Shuttle Slider) A ) : دسته تغییر سرعت نمایش
Position Bar) B) : مكان نمای نمایش
Operatin Buttons) C) : شامل دكمه هایی برای پخش وكپچر كه شامل دكمه های زیر میباشد .
A: كلید های پخش ، عقب و جلوبردن ، عقب و جلو بردن به اندازه یك فریم ، استپ و تكرار.
B: كلید های In/Out برای انتخاب بخشی از فیلم كه میخواهیم استفاده كنیم به كار میرود . همچنین نحوه قرار گرفتن فیلم در تایم لاین .
C: كلید های كپچر گرفتن .
Time line Window :
از آنجایی كه شباهت به پنجره (Source monitor ) دارد بنابراین از ارایه مطالب تكراری خودداری میكنیم .
فقط در بخش دكمه ها كلید Export برای خروجی گرفتن از پروژه وجود دارد . 
شامل 4 گزینه است :
Print to file : خروجی گرفتن به شكل فایل . نظیر فایل های Mpg , Avi , DVD .
Print to tape : خروجی گرفتن به روی نوار.
(Print to file (display time code : خروجی گرفتن به شكل فایل همراه با نمایش تایم كد .
(Print to tape (display time code : خروجی گرفتن به روی نوار همراه با نمایش تایم كد .
خب در این مبحث آموزشی می خواهیم به ایمپورت یا (وارد کردن) فیلم ، صدا و تصاویر بپردازیم.
در قسمت بین Bin گزینه ای به نام رووت Root وجود دارد . موس را بر روی گزینه Root برده و کلیک راست می کنید و گزینه نیو فولدر New Folder را انتخاب کرده و نام گذاری می کنید.
با این کار می توانیم فولدرهایی بسازیم تا فایل های مربوط به هر فولدر را در آن وارد کنیم.
به طور مثال: فولدر فیلم ساخته و در فولدر فیلم چند تا فولدر سکانس اضاف کردم. تمامی فیلمها را در همان فولدر های مورد نظر ایمپورتImport می کنیم تا هنگام کار دچار مشکل نشویم و به سرعت بتوانیم فیلمها و یا صداهای موجود در فایلهای مربوط به خود را پیدا کرده و در تایم لاین Timeline وارد کنیم.
خب هر چقدر این فولدرها دقیق تر و منظم تر باشد پیدا کردن فایلهای مورد نظر راحت تر می باشد. به طور مثال یک نموداراز فولدرها رسم می کنیم.
Root / Film / Sequence2 / Clip015
سعی کنید فیلمهای مربوط به هر سکانس و صحنه را از یکدیگر تفکیک کنید تا هنگام تدوین به مشکل بر نخورید و در روند کار به سرعت برسید و وقت خود را صرف پیدا کردن فیلمها و یا صداهای مورد نظر نکنید.
بعد از ساختن فولدرهای مورد نظر شروع به ایمپورت Import یا وارد کردن کلیپ و صدا ها می کنیم.
در پنجره سمت راست بین Bin کلیک راست کرده و گزینه Add File (Ctrl +o) را انتخاب نموده و فیلمها را وارد بین می کنیم.
پس از اتمام کار یعنی وارد کردن فیلمها و صداهای مورد نظر در بینهای مخصوص به خود حال شروع به گذاشتن آنها در تایم لاین Timeline یا میز کار و به عبارتی خط کش زمانی می کنیم. در اینجا می توان به روش زیر یعنی روی کلیپ کلیک راست کرده و گزینه Add to Timeline را انتخاب کنید بعد کلیپ بر روی همان لایه ای که از قبل مشخص کرده بودید می نشیند.
لایه های مختلفی در تایم لاین موجود می باشد .
لایه A مختص به فایلهای صوتی می باشد.
لایه T مختص به تایتل یا فایلهای نوشتاری می باشد.(البته تمام فایلهای تصویری را ساپورت می کند)
لایه V A مختص به فایلهای تصویری وصوتی با هم می باشند.
لایه V1 مختص به فایل تصویری می باشد.
V2 و الی آخر... در تایم لاین به هر تعداد که می خواهید می توان لایه اضاف کرد.
فیلم و یا صدای مورد نظر را در هر لایه ای بر روی تایم لاین Timelineقرار دادید می توان آن را تدوین نمود.
یک شاخصی بر روی تایم لاین Timelineقرار دارد که به صورت عمود تمام لایه های روی تایم لاین Timelineرا قطع می کند و این شاخص که به نام میله تدوین و یا کرزر Cursor معروف است در هر جای تایم لاین Timelineکه باشد محتویات همان قسمت را بازخوانی می کند .
پس برای اینکه بتوانیم قسمتهایی از فیلم را برش بزنیم نیاز به این کرزر Cursor یا میله تدوین داریم این میله در هر جا که باشد و گزینه Add Cut Point که بر روی نوار ابزارقرار دارد انتخاب کنیم در همان جا فیلم برش زده می شود و دکمه میانبر آن که برش باشد دکمه C بر روی کیبورد می باشد که خود حرف اول cut می باشد.
از همین جا تدوین آغاز می شود و ما با استفاده از این روش می توانیم قسمتهای مورد نظر را برش داده و تکه های فیلم را به یکدیگر بچسبانیم.
و با آوردن کرزر Cursor به قسمت ابتدای تایم لاین Timeline و انتخاب دکمه Play کرزر Cursor شروع به حرکت کرده و فیلم تدوین شده را پخش خواهد کرد .
در این بین می توان کلیپ های دیگری را به تایم لاین اضاف کرد البته این کار با توجه به داستان و موضوع فیلم انجام میگیرد به عبارتی با چینش این کلیپ ها به یکدیگر داستان فیلم به شکل تصویری روایت خواهد شد.
همانطور که گفتم این کار تا پایان داستان فیلمنامه انجام میگیرد و فیلم ما شکل اولیه کار را به خودش اختصاص می دهد که به اصطلاح راف کات گویند.
به امید دیدن تدوینی عالی از شما دوستان عزیزم و ادامه آموزش در مباحث دیگر خدا یارو نگهدارتان.


 انجمن و تالار گفتمان تدوینگری
انجمن و تالار گفتمان تدوینگری معرفی شغل تدوین گر
معرفی شغل تدوین گر اسمبلی *راف کات *فاین کات
اسمبلی *راف کات *فاین کات ترانزیشن چیست؟ اهمیت ترانزیشن, انواع ترانزیشن و استفاده آنها
ترانزیشن چیست؟ اهمیت ترانزیشن, انواع ترانزیشن و استفاده آنها HDMI رابط انتقال دهنده
HDMI رابط انتقال دهنده